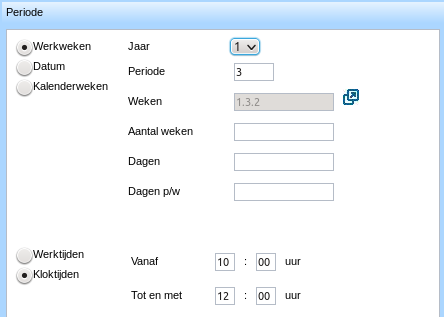Dag en tijd selecteren
In het kader Periode vindt u velden waar u informatie over wanneer de boekingEen roostering van een of meer middelen op een of meerdere tijdstippen. plaats moet vinden kunt invoeren en, als de boekingEen roostering van een of meer middelen op een of meerdere tijdstippen. uitgevoerd is, ook terugzien.
U kunt op drie manieren de dag(en) bepalen: via “Datum”, via “KalenderwekenEen week in een kalenderjaar met een standaard weeknummer. Kan afwijken van de bij uw organisatie gebruikte werkweken.” en via "WerkwekenEen week in een werkperiode. De indeling in werkjaar, werkperiode, werkweek, werkdag en werkuur verschilt per organisatie.".
U kunt op twee manieren de tijd bepalen: via "Kloktijden" en via "Werktijden".
Datumselectie
De optie “Datum” is standaard geselecteerd. U gebruikt deze optie om een specifieke datum in te vullen.
- Klik op de datum-knop aan de rechterzijde. Er verschijnt een kalender.
- U kunt bovenaan op de linkerpijl klikken om een maand eerder te selecteren.
- U kunt bovenaan op de rechterpijl klikken om een maand later te selecteren.
- U kunt onderaan op een jaar klikken om dit jaar te selecteren.
- U kunt middenin op een dag klikken om deze dag te selecteren.
In de figuur ziet u dat de ingevoerde datum 23-10-2018 is.
![]() Tip: Als u op het datumveld klikt, kunt u een datum direct intikken. U moet wel het juiste formaat gebruiken (dagnummer-maandnummer-jaarnummer).
Tip: Als u op het datumveld klikt, kunt u een datum direct intikken. U moet wel het juiste formaat gebruiken (dagnummer-maandnummer-jaarnummer).
Kloktijden-selectie
De optie “Kloktijden” is standaard geselecteerd.
- Voer de begintijd in.
- Type de tijd in het "Vanaf"-veld in.
- Voer de eindtijd in.
- Type de tijd in het "Tot en met"-veld in.
Bijvoorbeeld vanaf “10:00” tot en met “12:00”.
Standaard tijdsduur van een boekingEen roostering van een of meer middelen op een of meerdere tijdstippen.
Het is mogelijk om een standaard tijdsduur van een boekingEen roostering van een of meer middelen op een of meerdere tijdstippen. in te stellen. Wanneer u een nieuwe boekingEen roostering van een of meer middelen op een of meerdere tijdstippen. opent via een roosterweergave dan wordt de eindtijd automatisch ingevuld.
In de figuur is een nieuwe boekingEen roostering van een of meer middelen op een of meerdere tijdstippen. gemaakt op 12:00. De eindtijd is direct op 13:30 gezet.
Indien u beheerdersrechten heeft kunt u uitleg over deze instelling in Boekingsformulier instellingen vinden.
KalenderwekenEen week in een kalenderjaar met een standaard weeknummer. Kan afwijken van de bij uw organisatie gebruikte werkweken. selectie
Meerdere weken boeken
U kiest de weekkalender wanneer u een activiteitEen bezigheid die geroosterd kan worden. Voorbeelden: les, reparatie, spreekuur. wilt boeken die gedurende meerdere dagen plaatsvindt, waarbij deze dagen eventueel verspreid zijn over meerdere weken.
- Selecteer KalenderwekenEen week in een kalenderjaar met een standaard weeknummer. Kan afwijken van de bij uw organisatie gebruikte werkweken..
- Voer het jaar in.
- Aan de rechterzijde van het Jaar-veld klikt u op de pijl om een jaar te selecteren.
- Voer de weken in.
- Klik op het icoon om een lijst van de weken van de periode te krijgen.
- Hier ziet u alle kalenderwekenEen week in een kalenderjaar met een standaard weeknummer. Kan afwijken van de bij uw organisatie gebruikte werkweken. van het jaar met hun begin- en einddata.
- Zodra u een week aanvinkt, wordt hij meteen aan het formulier toegevoegd.
U kunt één of meer weken aanvinken.- Klik op het kruisje in de rechterbovenhoek om dit pop-up venster weer te sluiten.
- Klik op het icoon om een lijst van de weken van de periode te krijgen.
- Voer het aantal weken in.
- Als het aantal weken gelijk is aan het aantal ingevoerde weken, zal de WebberAlgemene benaming voor WebPlanboard of WebView. alle weken boeken.
In de figuur ziet u dat de weken 41 en 42 zijn geselecteerd en het aantal weken is 2.
Een keuze uit meerdere weken boeken
U kunt de WebberAlgemene benaming voor WebPlanboard of WebView. de geschikte weken laten uitzoeken.
- Voer de weken in die in aanmerking komen.
- Voer het aantal weken in.
- Indien u minder weken invult dan u bij “weken” heeft geselecteerd, geeft u WebberAlgemene benaming voor WebPlanboard of WebView. de keuze in welke weken de #:activiteitEen bezigheid die geroosterd kan worden. Voorbeelden: les, reparatie, spreekuur. gepland mag worden.
In de figuur zie u dat de WebberAlgemene benaming voor WebPlanboard of WebView. 2 weken uit de kalenderwekenEen week in een kalenderjaar met een standaard weeknummer. Kan afwijken van de bij uw organisatie gebruikte werkweken. 42, 43 en 44 mag kiezen.
![]() Tip: U geeft uw voorkeursweken door aan de WebberAlgemene benaming voor WebPlanboard of WebView. door deze als eerste in te voeren.
Tip: U geeft uw voorkeursweken door aan de WebberAlgemene benaming voor WebPlanboard of WebView. door deze als eerste in te voeren.
In het voorbeeld boven krijgen de kalenderwekenEen week in een kalenderjaar met een standaard weeknummer. Kan afwijken van de bij uw organisatie gebruikte werkweken. 42 en 43 preferentie boven 44.
Meerdere dagen boeken
- Vink één of meer dagen aan.
- Voer in het "Dagen p/w"-veld het aantal dagen per week in.
- Als het aantal dagen gelijk is aan het aantal ingevoerde dagen, zal de WebberAlgemene benaming voor WebPlanboard of WebView. alle dagen boeken.
- In de figuur zie u dat de WebberAlgemene benaming voor WebPlanboard of WebView. de dagen maandag en dinsdag zal boeken.
Een keuze uit meerdere dagen boeken
U kunt de WebberAlgemene benaming voor WebPlanboard of WebView. de geschikte dagen laten uitzoeken.
- Vink de dagen die in aanmerking komen aan.
- Voer in het "Dagen p/w"-veld het aantal dagen per week in.
- Indien u minder dagen in "Dagen p/w" aangeeft dan u bij “Dagen” geselecteerd heeft, geeft u de WebberAlgemene benaming voor WebPlanboard of WebView. keuze op welke dagen de activiteitEen bezigheid die geroosterd kan worden. Voorbeelden: les, reparatie, spreekuur. gepland mag worden.
In de figuur zie u dat de WebberAlgemene benaming voor WebPlanboard of WebView. 2 dagen uit de dagen maandag, dinsdag en woensdag mag kiezen.
![]() Tip: U geeft uw voorkeursdagen aan door deze als eerste in te voeren.
Tip: U geeft uw voorkeursdagen aan door deze als eerste in te voeren.
In het voorbeeld boven krijgen de dagen maandag en dinsdag preferentie boven woensdag.
WerkwekenEen week in een werkperiode. De indeling in werkjaar, werkperiode, werkweek, werkdag en werkuur verschilt per organisatie.-selectie
De optie “WerkwekenEen week in een werkperiode. De indeling in werkjaar, werkperiode, werkweek, werkdag en werkuur verschilt per organisatie.” is van toepassing als de WebberAlgemene benaming voor WebPlanboard of WebView. met "werk"-data geconfigureerd is: werkjaar, periode en werkweekEen week in een werkperiode. De indeling in werkjaar, werkperiode, werkweek, werkdag en werkuur verschilt per organisatie.. Een werkjaar kan beginnen en eindigen op andere data dan het kalenderjaar. Een werkjaar bevat 1 of meerdere periodes en een periode bevat 1 of meerdere werkwekenEen week in een werkperiode. De indeling in werkjaar, werkperiode, werkweek, werkdag en werkuur verschilt per organisatie..
Bijvoorbeeld: Het werkjaar van de WebberAlgemene benaming voor WebPlanboard of WebView. horend bij deze documentatie is ingedeeld in 4 periodes: lente, zomer, herfst en winter.
Meerdere werkwekenEen week in een werkperiode. De indeling in werkjaar, werkperiode, werkweek, werkdag en werkuur verschilt per organisatie. boeken
- Voer het werkjaar-veld in.
- Voer de periode in, bijvoorbeeld 3 (lente).
- Voer de werkwekenEen week in een werkperiode. De indeling in werkjaar, werkperiode, werkweek, werkdag en werkuur verschilt per organisatie. in.
- Klik op de icoon om een lijst van de werkwekenEen week in een werkperiode. De indeling in werkjaar, werkperiode, werkweek, werkdag en werkuur verschilt per organisatie. van de periode te krijgen.
- Zodra u een week aanvinkt, wordt hij meteen aan het formulier toegevoegd.
- Klik op het kruisje in de rechterbovenhoek om dit pop-up venster weer te sluiten.
- Het is nodig om eerst het jaar en de periode in te vullen, voordat u de weken selecteert.
- Klik op de icoon om een lijst van de werkwekenEen week in een werkperiode. De indeling in werkjaar, werkperiode, werkweek, werkdag en werkuur verschilt per organisatie. van de periode te krijgen.
- Voer in het "Aantal weken"-veld het aantal werkwekenEen week in een werkperiode. De indeling in werkjaar, werkperiode, werkweek, werkdag en werkuur verschilt per organisatie. in.
- Als het aantal weken gelijk is aan het aantal geselecteerde weken zal de WebberAlgemene benaming voor WebPlanboard of WebView. alle geselecteerde weken boeken.
- In de figuur zijn werkwekenEen week in een werkperiode. De indeling in werkjaar, werkperiode, werkweek, werkdag en werkuur verschilt per organisatie. 5 (de week van 22-10-2018) en 6 (de week van 29-10-2018) van periode 3 (lente) geselecteerd.
Een keuze uit meerdere werkwekenEen week in een werkperiode. De indeling in werkjaar, werkperiode, werkweek, werkdag en werkuur verschilt per organisatie. boeken
- Voer de werkwekenEen week in een werkperiode. De indeling in werkjaar, werkperiode, werkweek, werkdag en werkuur verschilt per organisatie. in.
- Klik op het icoon om een lijst van de werkwekenEen week in een werkperiode. De indeling in werkjaar, werkperiode, werkweek, werkdag en werkuur verschilt per organisatie. van de periode te krijgen.
- Zodra u een week aanvinkt, wordt hij meteen aan het formulier toegevoegd.
- Klik op het icoon om een lijst van de werkwekenEen week in een werkperiode. De indeling in werkjaar, werkperiode, werkweek, werkdag en werkuur verschilt per organisatie. van de periode te krijgen.
- Voer in het "Aantal weken"-veld het aantal werkwekenEen week in een werkperiode. De indeling in werkjaar, werkperiode, werkweek, werkdag en werkuur verschilt per organisatie. in.
- Indien u minder weken invult dan u bij het weken-veld heeft geselecteerd, geeft u de WebberAlgemene benaming voor WebPlanboard of WebView. keuze in welke weken de activiteitEen bezigheid die geroosterd kan worden. Voorbeelden: les, reparatie, spreekuur. gepland mag worden.
- In de figuur zie u dat de WebberAlgemene benaming voor WebPlanboard of WebView. 2 weken uit de werkwekenEen week in een werkperiode. De indeling in werkjaar, werkperiode, werkweek, werkdag en werkuur verschilt per organisatie. 5, 6 en 7 mag kiezen.
![]() Tip: U geeft uw voorkeursweken aan door deze als eerste in te voeren.
Tip: U geeft uw voorkeursweken aan door deze als eerste in te voeren.
In het voorbeeld boven krijgen de werkwekenEen week in een werkperiode. De indeling in werkjaar, werkperiode, werkweek, werkdag en werkuur verschilt per organisatie. 5 en 6 preferentie boven week 7.
Werktijden
De optie "Werktijd" is van toepassing als de WebberAlgemene benaming voor WebPlanboard of WebView. met werkuren geconfigureerd is. Bijvoorbeeld: uur 1 kan betekenen de kloktijd van 08:00 tot 09:00.
- Voer in het Vanaf-veld de startwerktijd in.
- Voer in het Duur-veld het aantal werkuren, dat de boekingEen roostering van een of meer middelen op een of meerdere tijdstippen. in beslag neemt, in.
- Bijvoorbeeld: de boekingEen roostering van een of meer middelen op een of meerdere tijdstippen. in de figuur begint op de eerste uur en duurt 2 uur, dus hij begint om 08:00 en eindigt om 10:00.
Pauze vooraf en Pauze achteraf
Als u de pauze vooraf en pauze achteraf invult, zal de WebberAlgemene benaming voor WebPlanboard of WebView. hiermee rekening houden en een conflictEen probleem in het rooster dat opgelost moet worden. Voorbeeld: een medewerker die op hetzelfde moment in twee verschillende ruimten moet zijn. genereren
indien andere boekingenEen roostering van een of meer middelen op een of meerdere tijdstippen. deze tijden overlappen.
U kunt kiezen om alleen de pauze vooraf of alleen de pauze achteraf of beide in te voeren.
- In de Vanaf- en 'Tot en met'-veld voer de werkelijke tijd van de gebeurtenis in.
- Vink 'Pauze vooraf' aan.
- Voer in het 'Pauze vooraf'-veld het aantal minuten in die er nodig zijn voor de pauze.
- Voer in het 'Pauze achteraf'-veld het aantal minuten in die er nodig zijn voor de pauze.
- De WebberAlgemene benaming voor WebPlanboard of WebView. zal voor zorgen dat de boekingEen roostering van een of meer middelen op een of meerdere tijdstippen. conflictvrij is vanaf het begin van de pauze vooraf t/m het eind van de pauze achteraf.
- In de figuur ziet u dat de werkelijke boekingEen roostering van een of meer middelen op een of meerdere tijdstippen. is van 14:45 t/m 16:45 maar de WebberAlgemene benaming voor WebPlanboard of WebView. zal zorgen dat de boekingEen roostering van een of meer middelen op een of meerdere tijdstippen. conflictvrij is vanaf 14:15 t/m 17:00.
![]() Tip: In het Kalender roosterweergave is het mogelijk om de pauze zichtbaar te maken.
In de figuur ziet u dat op di. 2 oktober 'Bezoek' heeft een pauze voor- en achteraf.
Tip: In het Kalender roosterweergave is het mogelijk om de pauze zichtbaar te maken.
In de figuur ziet u dat op di. 2 oktober 'Bezoek' heeft een pauze voor- en achteraf.
![]() Let op: De GebruikersgroepEen verzameling gebruikers met gemeenschappelijke instellingen en bevoegdheden.-configuratie instelling bepaalt of de pauze wel dan niet wordt getoond. Zo is het mogelijk om bijvoorbeeld de pauze zichtbaar te maken voor de plannersgroep maar niet te tonen voor de bekijkersgroep.
Let op: De GebruikersgroepEen verzameling gebruikers met gemeenschappelijke instellingen en bevoegdheden.-configuratie instelling bepaalt of de pauze wel dan niet wordt getoond. Zo is het mogelijk om bijvoorbeeld de pauze zichtbaar te maken voor de plannersgroep maar niet te tonen voor de bekijkersgroep.
Indien u beheerdersrechten heeft kunt u uitleg over deze instelling in Overzicht instellingen vinden.
Standaard instelling van Pauzes
Het is mogelijk om een standaard waarde de geven aan Pauze vooraf en Pauze achteraf.
Dit hangt van de Boekingsformulier instellingen af.
Wanneer u een nieuwe boekingEen roostering van een of meer middelen op een of meerdere tijdstippen. opent zijn de Pauze vooraf en Pauze achteraf velden al ingevuld.
In de figuur is een nieuwe boekingEen roostering van een of meer middelen op een of meerdere tijdstippen. gemaak. De Pauze vooraf is direct op 30 minuten gezt en Pauze achteraf direct op 15 minuten gezet.
![]() Tip: Dit kan handig zijn wanneer uw rooster een vrij regelmatig urenindeling heeft.
Tip: Dit kan handig zijn wanneer uw rooster een vrij regelmatig urenindeling heeft.
Dag en tijd velden alleen leesbaar
Het kan zijn dat de Dag en tijd velden voor een bepaalde gebruikersgroepEen verzameling gebruikers met gemeenschappelijke instellingen en bevoegdheden. alleen leesbaar zijn.
Dit hangt van de Gebruikersgroep opties af.
![]() Tip: Dit kan handig zijn wanneer planners andere velden van bestaande boekingenEen roostering van een of meer middelen op een of meerdere tijdstippen. mogen wijzigen.
Tip: Dit kan handig zijn wanneer planners andere velden van bestaande boekingenEen roostering van een of meer middelen op een of meerdere tijdstippen. mogen wijzigen.
Onderdeel van WebPlanboardHet gedeelte van de Webber waarmee men kan plannen.