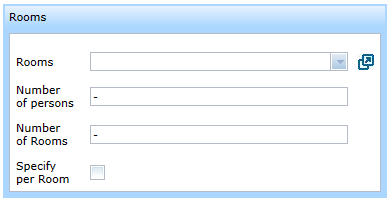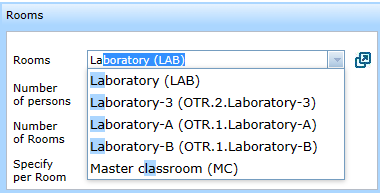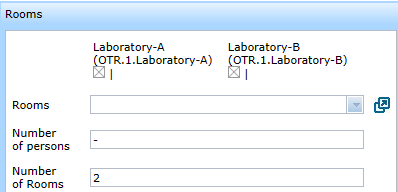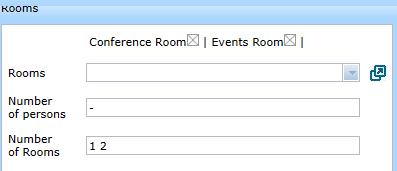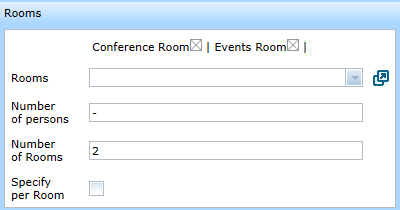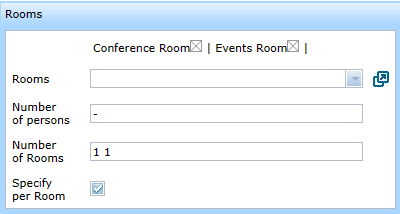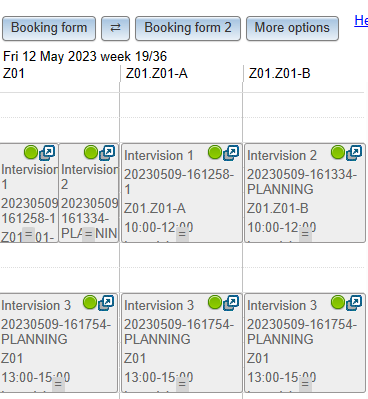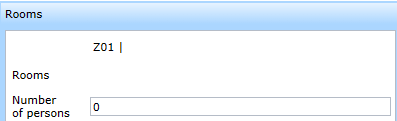WebPlanner User Manual
Previous
Room and room type selection
The Room frame contains fields for you to enter information concerning rooms and roomtypes and afterwards to view this information.
A roomtype is a collection of rooms that have have some common properties, namely their usage.
when you enter a roomtype, the WebberAlgemene benaming voor WebPlanboard of WebView. chooses a room of the given type that is still available at the given date and time.
Rooms field
You can only select rooms and roomtypes from a given list.
![]() Warning: The administrator can limit the number of rooms that you can book simultaneously.
Warning: The administrator can limit the number of rooms that you can book simultaneously.
If you enter more than the limit when booking, modifying or copying a booking then the system will not process the booking.
You can select a room in two ways: type directly in the Rooms field or select a room from the list.
Typing directly in the Rooms field
- Type in the begin letter(s) of the room.
- A drop-down list appears of the rooms starting with those letters.
- An example of a room is a Laboratory.
- A drop-down list appears of the rooms starting with those letters.
 Tip: The WebberAlgemene benaming voor WebPlanboard of WebView. is case sensitive.
Tip: The WebberAlgemene benaming voor WebPlanboard of WebView. is case sensitive.
- Select you room(s).
- Press the Enter button.
- Your selected rooms appear in the Rooms field.
- In the figure you see that Laboratory-A is selected.
 Tip: Click the X in order to remove the room from the selection.
Tip: Click the X in order to remove the room from the selection.- The room field is standard not compulsory but can be made so. This depends on a configuration setting.
- Your selected rooms appear in the Rooms field.
Select a room from the list
- Click the icon on the right-hand side of the Room field.
- A list of rooms and roomtypes appears in a separate a pop-up window.
- A list of rooms and roomtypes appears in a separate a pop-up window.
- Select the Rooms list at the top.
- The list of rooms appears below.
- Check the boxes on the left-hand site to select the rooms you require.
- These are added in the Rooms field.
- Clck the X at the top left to close the pop-up list.
- These are added in the Rooms field.
Select a roomtype from the list
- Click the icon on the right hand side of Rooms field.
- A list of rooms and roomtypes appears a separate window.
- A list of rooms and roomtypes appears a separate window.
- Select the romttype list at the topb.
- The list of roomtypes appears below.
- Check the boxes of the rooomtypes you want to select.
- These are added to the Rooms field.
- In the figure roomtype 'Laboratory' is selected.
- These are added to the Rooms field.
 Tip: You can select rooms and roomtypes simultaneously.
Tip: You can select rooms and roomtypes simultaneously.- For example: you want a specific room, but are not sure of it is available, then first select the room and then the roomtype of this room too.
- If the selected room is not available the WebberAlgemene benaming voor WebPlanboard of WebView. will look for another suitable room of that roomtype.
 Tip: It is possible that a room does not belong in the collection of a certain roomtype.
Tip: It is possible that a room does not belong in the collection of a certain roomtype.- Your system administrator determines which rooms belong to which roomtypes. This is configured in Room management.
Standard room setting
You can assign a standard room.
This room appears automatically in the Room field when you open a new bookingform.
- Tick the box on the right-hand side of the room selection pop-up.
- In the figure 'Rivendel' has been assigned as the standard room.
![]() Tip: To unassign an assigned Room click 'Remove default choice' at the bottom of the list of rooms.
Tip: To unassign an assigned Room click 'Remove default choice' at the bottom of the list of rooms.
'Number of persons' field
Enty the number of persons that are expected to attend.
This field is useful you have selected a roomtype and the room capacities have been entered in the system.
The system searches for a roomtype that can best accomodate the given number of persons.
This field is not obligatory.
In the figure the selected roomtype is 'Laboratroy' and the number of persons is 10.
![]() Tip: If you have only selected 1 specific room then you don't need to enter anything in this field.
Tip: If you have only selected 1 specific room then you don't need to enter anything in this field.
![]() Tip: If the roomtype has a lower capacity than the number of persons given then the system will generate a capacity conflictEen probleem in het rooster dat opgelost moet worden. Voorbeeld: een medewerker die op hetzelfde moment in twee verschillende ruimten moet zijn. (unless ignored).
Tip: If the roomtype has a lower capacity than the number of persons given then the system will generate a capacity conflictEen probleem in het rooster dat opgelost moet worden. Voorbeeld: een medewerker die op hetzelfde moment in twee verschillende ruimten moet zijn. (unless ignored).
'Number of rooms' field
Enter the number of rooms required if you have also entered serveral rooms or roomtypes.
This is an obligatory field.
![]() Warning: The system administrator can limit the number of rooms that you are allowed to book simultaneously.
Warning: The system administrator can limit the number of rooms that you are allowed to book simultaneously.
If you enter a number that exceeds the limit then during a book, modify or copy request you will get a message that the request cannot be processed.
Number of selected rooms equals number of rooms
In the figure the rooms Laboratory A and B are selected and the number of required rooms is 2.
This implies that the system must book both rooms.
Number of selected rooms is less than number of rooms
In the figure the rooms Laboratory A and B are selected and the number of required rooms is only 1.
This implies that the system can choose.
The system will first try to book Laboratory A and only if that fails will it try to book Laboratory B.
Select one room type
The figure shows that roomtype Laboratory is selected and the number of rooms is 1.
There are several rooms of type Laboratory, e.g. Laboratory A and B.
This implies that the system may choose between them based on which one is most appropriate.
![]() Tip: If 'Numbers of persons' is also given then the WebberAlgemene benaming voor WebPlanboard of WebView. will also take this into consideration when making the best choice.
Tip: If 'Numbers of persons' is also given then the WebberAlgemene benaming voor WebPlanboard of WebView. will also take this into consideration when making the best choice.
Select several rooms and room types
If you selected several rooms or roomtypes you can also give the number of rooms per type.
In the figure the roomtypes 'Conference Room' and 'Events Room' are selected, and the "Number of rooms" field is '1 2'.
This implies that you want to book 1 conference and 2 event rooms.
![]() Tip: If you enter "3" instead of "1 2" then it might not lead to the desired booking result, because the system could book 3 event rooms but no conference room.
Tip: If you enter "3" instead of "1 2" then it might not lead to the desired booking result, because the system could book 3 event rooms but no conference room.
'Specificy per room' field
This enables you to quickly enter the number of rooms you want to book per room or roomtype.
Suppose you want to book 1 conference and 1 events room.
In the figure the roomtypes 'Conference room' and 'Events Room' are selected.
- Enter the value 2 in 'Number of rooms' field.
- This implies that you want to book 2 rooms in total.
- Check the "Specificy per room" checkbox.
- The webber changes the "Number of rooms" field from '2' to '1 1'.
- In the case that you entered many roomtypes this is quicker and less error prone.
- The webber changes the "Number of rooms" field from '2' to '1 1'.
Top rooms and sub rooms
You can select a specific subroom in the case that a toproom can be compartmented.
The notation of the subroom is the toproom code followed by the subroom code.
In de figure Z01 capacity 100 persons has 2 subrooms: Z01-A capacity 50 and Z01-B capacity 50 and Z01-A is selected.
The advantage of booking a subroom is that you can schedule several activities simultaneously in the same room without introducing a room conflictEen probleem in het rooster dat opgelost moet worden. Voorbeeld: een medewerker die op hetzelfde moment in twee verschillende ruimten moet zijn..
In the figure both Z01-A and Z01-B are booked during 10:00 and 12:00.
![]() Tip: The schedule of toproom Z01 also shows the bookings of the subrooms.
It remains possible to book the toproom.
Tip: The schedule of toproom Z01 also shows the bookings of the subrooms.
It remains possible to book the toproom.
This implies that both subrooms are to be used for the same activity.
In the figure toproom Z01 is booked during 13:00 to 15:00.
![]() Tip: The schedule of subrooms Z01-A and Z01-B also show the booking of the toproom.
Tip: The schedule of subrooms Z01-A and Z01-B also show the booking of the toproom.
Read only Room fields
The room fields might be read-only for a particular group of users.
This depends on the User group settings.
In the figure you see that the input button on the right-hand side of the Rooms field is missing.
![]() Tip: This can be useful when planners are only supposed to modify other fields of the booking, the persons for example.
Tip: This can be useful when planners are only supposed to modify other fields of the booking, the persons for example.
Component of WebPlanboardHet gedeelte van de Webber waarmee men kan plannen.
© 2012-2023 Bitbybit Information Systems All rights reserved. No part of this documentation shall be reproduced, stored in a retrieval system, or transmitted by any means, electronic, mechanical, photocopying, recording, or otherwise, without written permission from Bitbybit Information Systems. Bitbybit Information Systems, Perspective-DB and IRIS-Planning are registered trademarks of Bitbybit Information Systems.