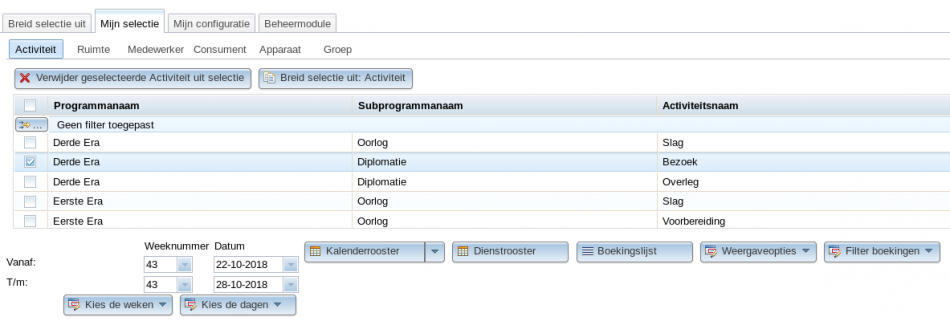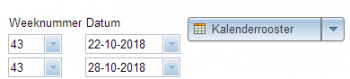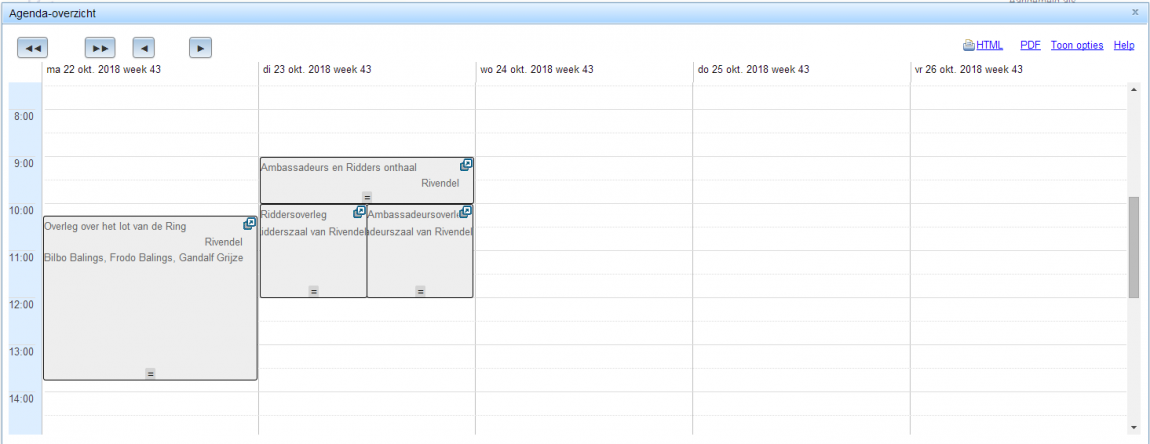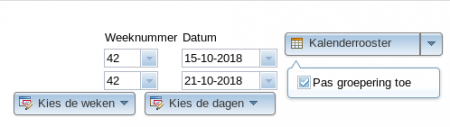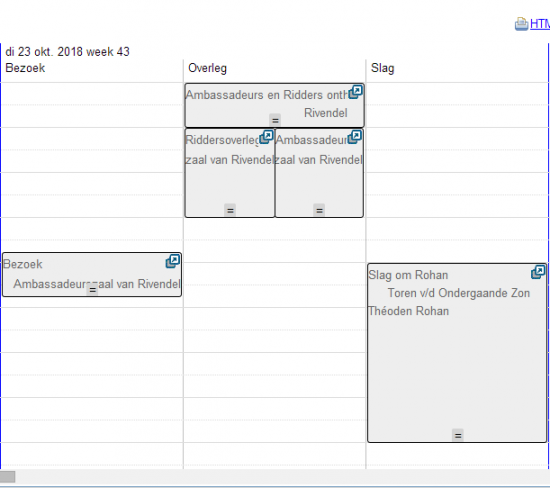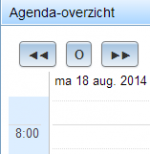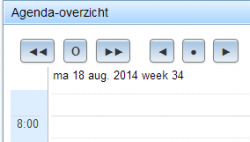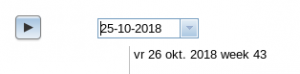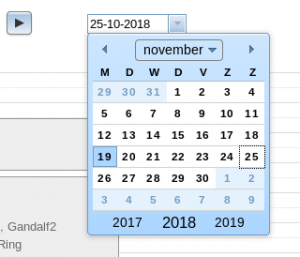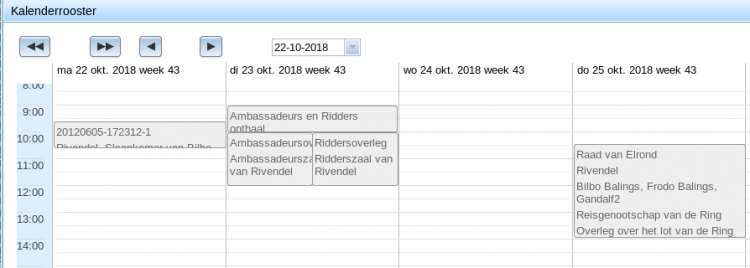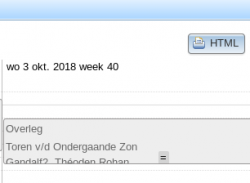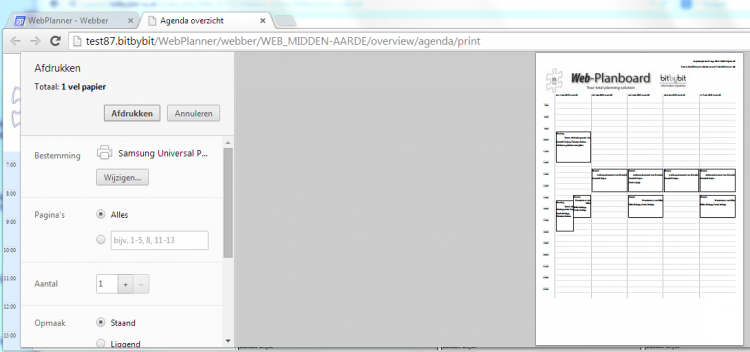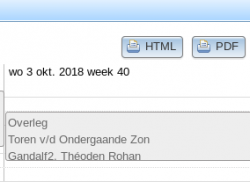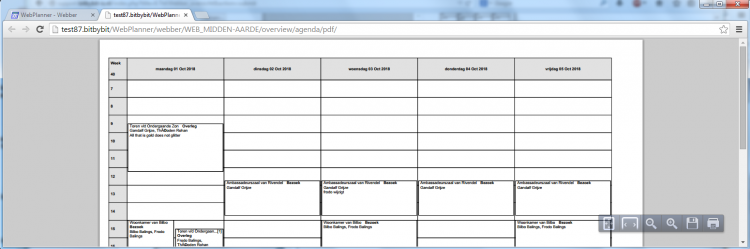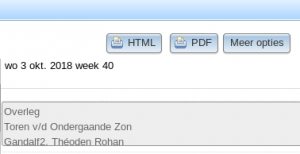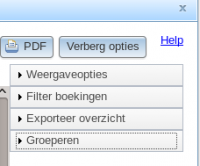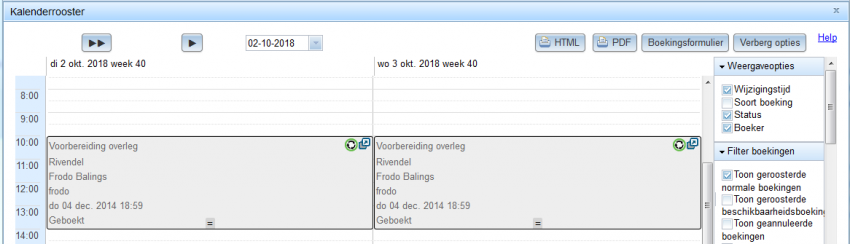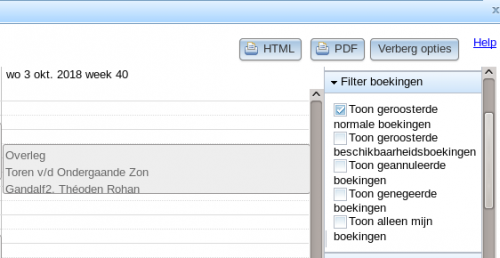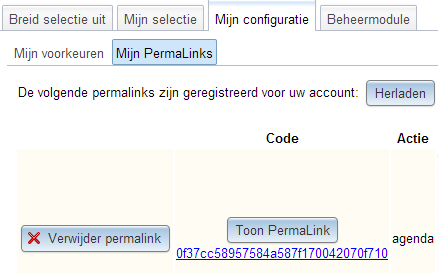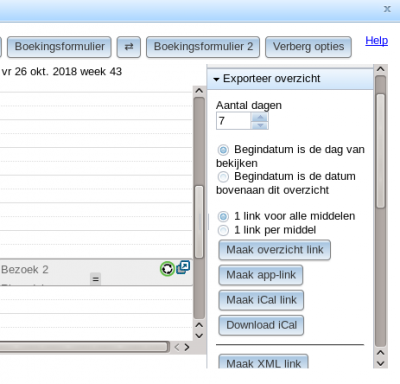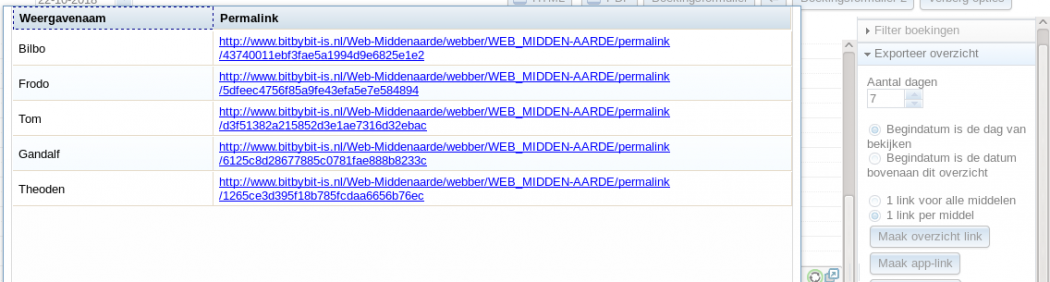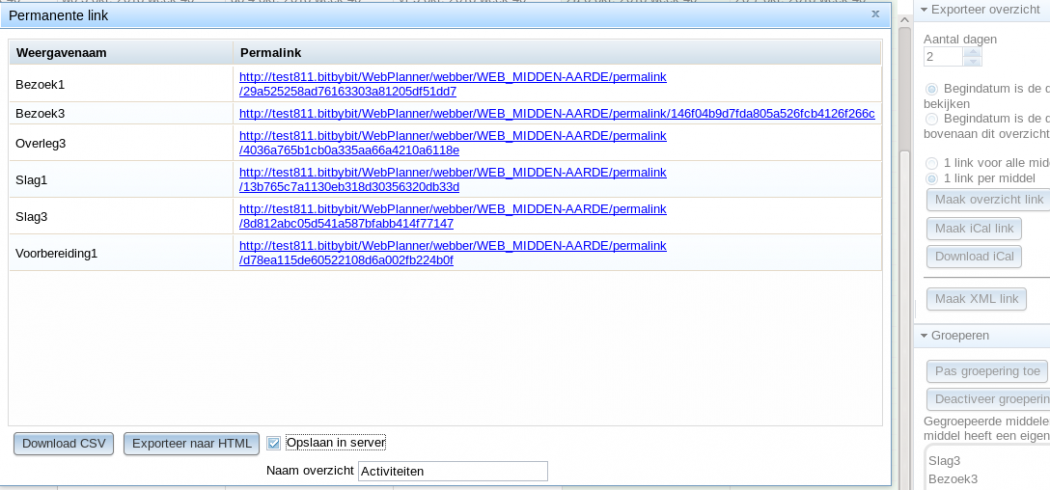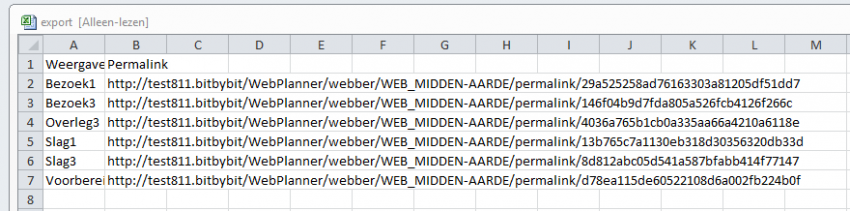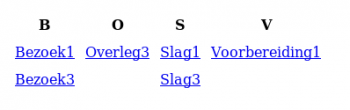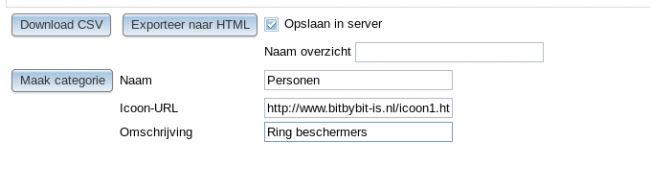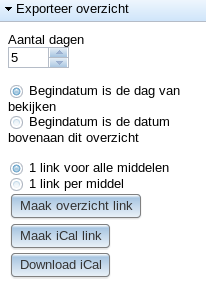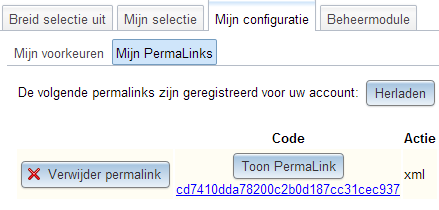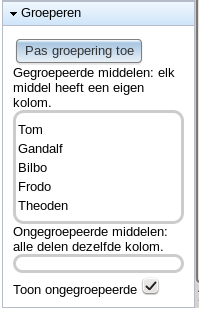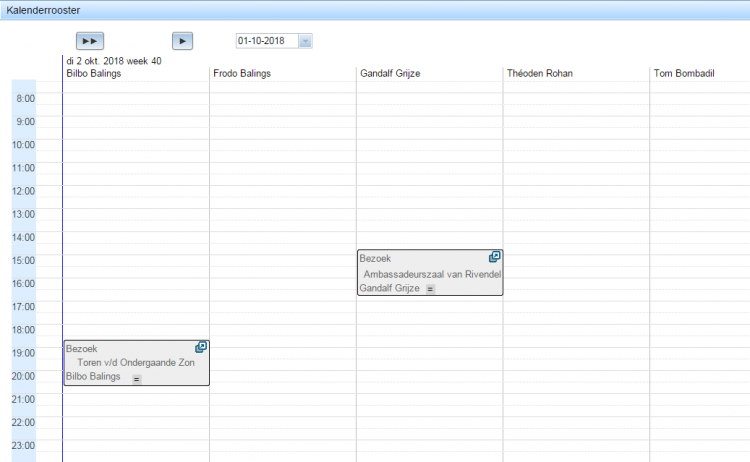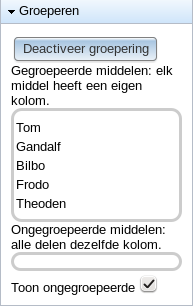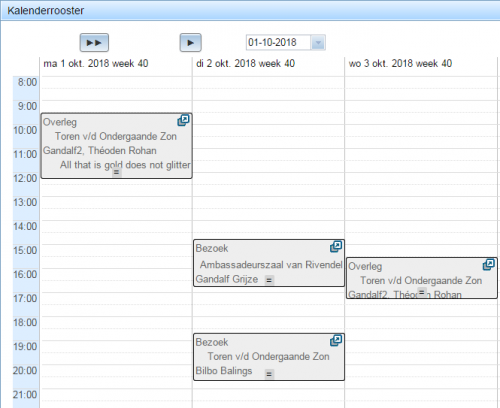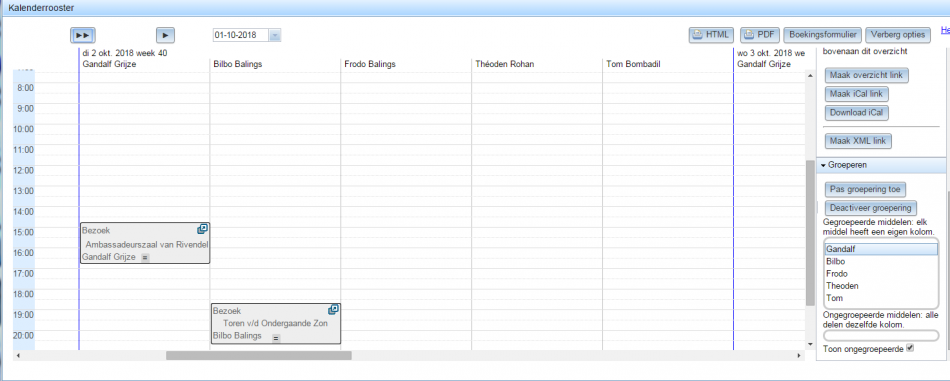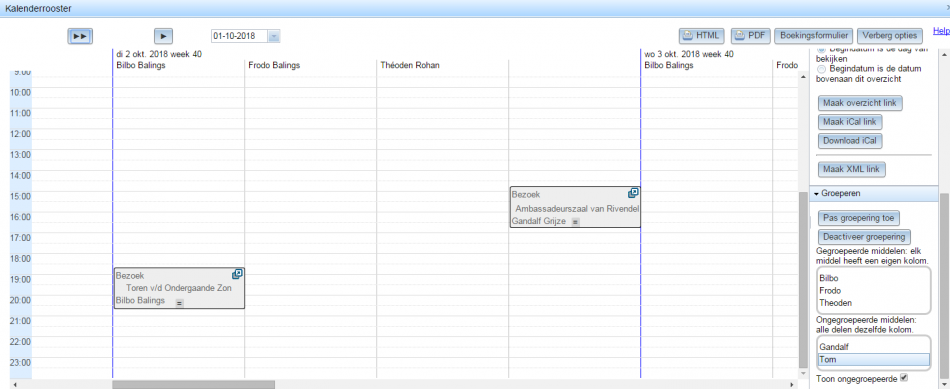Inhoud
- 1 Kalenderrooster
- 1.1 Voorbereiding
- 1.2 Vorige week, Volgende week en Huidige week
- 1.3 Vorige dag, Volgende dag en Huidige dag
- 1.4 Ga naar datum
- 1.5 Inschrijven en uitschrijven
- 1.6 Overzicht van meerdere soorten middelen
- 1.7 HTML afdruk
- 1.8 PDF afdruk
- 1.9 Meer opties
- 1.9.1 Weergaveopties
- 1.9.2 Filter boekingen
- 1.9.3 Exporteer overzicht
- 1.9.4 Maak overzicht link
- 1.9.5 Maak app link
- 1.9.6 Maak iCal link
- 1.9.7 Maak indexbestand met 1 link per middel
- 1.9.8 Maak categorie met 1 link per middel
- 1.9.9 Download iCal
- 1.9.10 Maak XML link
- 1.9.11 Middelen groeperen
- 1.9.12 Pas groepering toe
- 1.9.13 Deactiveer groepering
- 1.9.14 Middelen op volgorde groeperen
- 1.9.15 Een deel van de middelen groeperen en de andere deel niet
Kalenderrooster
Voorbereiding
Ter voorbereiding moeten bepaalde instellingen in orde zijn.
- Selecteer de "Mijn selectie"-tab en een onderdeel-tab. Als voorbeeld is in de figuur de onderdeel-tab ActiviteitEen bezigheid die geroosterd kan worden. Voorbeelden: les, reparatie, spreekuur. geselecteerd.
- Vink de middelenAlgemene benaming voor iets wat geroosterd kan worden. Dit kan een ding (bijv. een ruimte of apparaat) of een persoon (bijv. een medewerker) zijn. aan die u in het overzicht wilt zien, bijvoorbeeld de activiteitEen bezigheid die geroosterd kan worden. Voorbeelden: les, reparatie, spreekuur. Overleg.
- Stel de juiste datum in.
- Stel de juiste Weergaveopties in.
- Stel de juiste Filter boekingen in.
- Stel de juiste dagen in.
- Stel de juiste weken in.
- Klik op de Kalenderrooster-knop en het AgendaEen overzicht waarin de boekingen per dag worden weergegeven, met gelijktijdige boekingen naast elkaar.-overzicht-scherm verschijnt.
- In het overzicht ziet u de activiteitenEen bezigheid die geroosterd kan worden. Voorbeelden: les, reparatie, spreekuur. die u geselecteerd hebt en geboekt zijn op een van de getoonde dagen. In de figuur ziet u dat de boekingEen roostering van een of meer middelen op een of meerdere tijdstippen. "Overleg over het lot van de Ring" plaatsvindt in Rivendel op maandag.
![]() Tip: Als u niet alle informatie van een boekingEen roostering van een of meer middelen op een of meerdere tijdstippen. kunt zien, dan kunt u de aanwijzer op de boekingEen roostering van een of meer middelen op een of meerdere tijdstippen. plaatsen en dan verschijnt er een popup met deze informatie.
Tip: Als u niet alle informatie van een boekingEen roostering van een of meer middelen op een of meerdere tijdstippen. kunt zien, dan kunt u de aanwijzer op de boekingEen roostering van een of meer middelen op een of meerdere tijdstippen. plaatsen en dan verschijnt er een popup met deze informatie.
Menu-optie: Pas groepering toe
U kunt ook de-menu optie 'pas groepering toe' aanvinken om de roosters van de middelenAlgemene benaming voor iets wat geroosterd kan worden. Dit kan een ding (bijv. een ruimte of apparaat) of een persoon (bijv. een medewerker) zijn. te groeperen in aparte kolommen.
- In het overzicht ziet u de activiteitenEen bezigheid die geroosterd kan worden. Voorbeelden: les, reparatie, spreekuur. die u geselecteerd hebt en geboekt zijn op een van de getoonde dagen. In de figuur ziet u per kolom het rooster van elk middelAlgemene benaming voor iets wat geroosterd kan worden. Dit kan een ding (bijv. een ruimte of apparaat) of een persoon (bijv. een medewerker) zijn..
![]() Tip: U kunt de middelenAlgemene benaming voor iets wat geroosterd kan worden. Dit kan een ding (bijv. een ruimte of apparaat) of een persoon (bijv. een medewerker) zijn. ook achteraf groeperen. In het overzicht klik rechtsboven op Menu-opties en onder submenu Groeperen ziet u de 'Pas groepering toe'-knop.
Tip: U kunt de middelenAlgemene benaming voor iets wat geroosterd kan worden. Dit kan een ding (bijv. een ruimte of apparaat) of een persoon (bijv. een medewerker) zijn. ook achteraf groeperen. In het overzicht klik rechtsboven op Menu-opties en onder submenu Groeperen ziet u de 'Pas groepering toe'-knop.
Vorige week, Volgende week en Huidige week
M.b.v. deze knoppen kunt u het roosteroverzicht van de vorige (linkerknop), volgende (rechterknop) of huidige (middenknop) week bekijken.
![]() Tip: Soms moet u even wachten totdat de roosters in het overzicht verschijnen.
Tip: Soms moet u even wachten totdat de roosters in het overzicht verschijnen.
Vorige dag, Volgende dag en Huidige dag
- M.b.v. deze knoppen kunt u het roosteroverzicht van de vorige (linkerknop), volgende (rechterknop) of huidige (middenknop) dag bekijken.
![]() Tip: Soms moet u even wachten totdat de roosters in het overzicht verschijnen.
Tip: Soms moet u even wachten totdat de roosters in het overzicht verschijnen.
Ga naar datum
- M.b.v. deze knop kunt u naar een datum naar keuze springen in het roosteroverzicht.
- Klik op het datum veld om direct een andere datum in te voeren of ...
- Klik op de rechte knop om een kalender te openen.
Inschrijven en uitschrijven
- U kunt zich inschrijven voor bepaalde boekingenEen roostering van een of meer middelen op een of meerdere tijdstippen..
 Tip: U weet dat u zich voor een boekingEen roostering van een of meer middelen op een of meerdere tijdstippen. kunt inschrijven door de muis-cursor in de roosterweergave op de gewenste boekingEen roostering van een of meer middelen op een of meerdere tijdstippen. te plaatsen.
Tip: U weet dat u zich voor een boekingEen roostering van een of meer middelen op een of meerdere tijdstippen. kunt inschrijven door de muis-cursor in de roosterweergave op de gewenste boekingEen roostering van een of meer middelen op een of meerdere tijdstippen. te plaatsen.- Als zich u mag inschrijven en er nog voldoende plaats is, verschijnt er een ballon met de tekst 'schrijf mij in'.
- U kunt zich uitschrijven als er een ballon verschijnt met de tekst 'schrijf mij uit'.
- In deze figuur ziet u dat de optie 'Schrijf mij in' verschijnt boven boekingEen roostering van een of meer middelen op een of meerdere tijdstippen. 'Bezoek'.
Overzicht van meerdere soorten middelenAlgemene benaming voor iets wat geroosterd kan worden. Dit kan een ding (bijv. een ruimte of apparaat) of een persoon (bijv. een medewerker) zijn.
U kunt meerdere soorten middelenAlgemene benaming voor iets wat geroosterd kan worden. Dit kan een ding (bijv. een ruimte of apparaat) of een persoon (bijv. een medewerker) zijn. in een Kalenderoverzicht zien. In de figuur zijn de ActiviteitEen bezigheid die geroosterd kan worden. Voorbeelden: les, reparatie, spreekuur. Overleg en de MedewerkerEen persoon die een dienst verleent bij een geroosterde activiteit. Voorbeelden: docent, arts, chaffeur. Frodo geselecteerd.
![]() Tip: U kunt dit bereiken door de middelenAlgemene benaming voor iets wat geroosterd kan worden. Dit kan een ding (bijv. een ruimte of apparaat) of een persoon (bijv. een medewerker) zijn. die u wilt zien in meerdere middelAlgemene benaming voor iets wat geroosterd kan worden. Dit kan een ding (bijv. een ruimte of apparaat) of een persoon (bijv. een medewerker) zijn. onderdeeltabs van tab "Mijn selectie" aan te vinken.
Tip: U kunt dit bereiken door de middelenAlgemene benaming voor iets wat geroosterd kan worden. Dit kan een ding (bijv. een ruimte of apparaat) of een persoon (bijv. een medewerker) zijn. die u wilt zien in meerdere middelAlgemene benaming voor iets wat geroosterd kan worden. Dit kan een ding (bijv. een ruimte of apparaat) of een persoon (bijv. een medewerker) zijn. onderdeeltabs van tab "Mijn selectie" aan te vinken.
HTML afdruk
Hiermee kunt u het roosteroverzicht in HTML-formaat genereren en vervolgens printen of opslaan.
- Klik op de "HTML"-knop om een afdruk van het overzicht maken.
- Vervolgens opent de browser een standaardvenster waarmee u het overzicht kunt printen.
![]() Tip: De manier waarop dit precies gebeurt hangt af van de soort browser en van de browserinstellingen van uw computer.
Tip: De manier waarop dit precies gebeurt hangt af van de soort browser en van de browserinstellingen van uw computer.
![]() Tip: Het HTML overzicht toont alle door u geselecteerde weergaveopties. Wilt u een kortere roosterafdruk dan kunt u het aantal weergaveopties beperken.
Tip: Het HTML overzicht toont alle door u geselecteerde weergaveopties. Wilt u een kortere roosterafdruk dan kunt u het aantal weergaveopties beperken.
![]() Tip: Meestal krijgt u m.b.v. de PDF-knop een hogere kwaliteit roosterafdruk.
Tip: Meestal krijgt u m.b.v. de PDF-knop een hogere kwaliteit roosterafdruk.
PDF afdruk
Hiermee kunt u het roosteroverzicht in PDF-formaat genereren en vervolgens printen of opslaan.
- Klik op de "PDF"-knop om een afdruk van het overzicht maken.
- Vervolgens opent de browser een venster waarin u het overzicht kunt printen of opslaan.
![]() Tip: De manier waarop dit precies gebeurt hangt af van de soort browser en van de browserinstellingen van uw computer.
Tip: De manier waarop dit precies gebeurt hangt af van de soort browser en van de browserinstellingen van uw computer.
Meer opties
De "Meer opties"-knop opent een scherm met 4 onderdelen.
- Weergaveopties: hiermee kunt u aangeven welke items u in een boekingEen roostering van een of meer middelen op een of meerdere tijdstippen. wilt zien.
- Filter boekingenEen roostering van een of meer middelen op een of meerdere tijdstippen.: hiermee kunt u instellen welke soort boekingenEen roostering van een of meer middelen op een of meerdere tijdstippen. u wilt zien in uw roosterweergave.
- Exporteer overzicht: hiermee kunt u het roosteroverzicht exporteren, "feeds" en roosteroverzichtlinks maken.
- Groeperen: hiermee kunt u middelenAlgemene benaming voor iets wat geroosterd kan worden. Dit kan een ding (bijv. een ruimte of apparaat) of een persoon (bijv. een medewerker) zijn. in het overzicht in verschillende kolomen groeperen.
Met de "Verberg opties"-knop kunt u deze onderelen weer verbergen.
Weergaveopties
In Weergaveopties wordt uitgelegd hoe u kunt instellen welke gegevens u wilt zien in uw roosterweergave.
U kunt dit ook direct in het overzicht doen m.b.v. een bepaalde gegeven aan of uit te vinken.
In de figuur rechtsboven ziet u welke soort gegevens u kunt aan- of uitvinken. Wijzigingstijd, en Boeker zijn aangevinkt en Soort boekingEen roostering van een of meer middelen op een of meerdere tijdstippen. is uitgevinkt.
Filter boekingenEen roostering van een of meer middelen op een of meerdere tijdstippen.
U kunt instellen welke soort boekingenEen roostering van een of meer middelen op een of meerdere tijdstippen. u wilt zien in uw roosterweergave.
De Filterboekingen-knop opent een menu met de volgende opties:
- Toon geroosterde normale boekingenEen roostering van een of meer middelen op een of meerdere tijdstippen.
- Dit zijn de standaard boekingenEen roostering van een of meer middelen op een of meerdere tijdstippen..
- Toon geroosterde beschikbaarheidsboekingen
- Dit zijn boekingenEen roostering van een of meer middelen op een of meerdere tijdstippen. die bedoeld zijn om beperkingen op te leggen.
- Bijvoorbeeld een boekingEen roostering van een of meer middelen op een of meerdere tijdstippen. van soort "Niet beschikbaarheid ruimteEen fysieke locatie waar een geroosterde activiteit plaatsvindt. Voorbeelden: collegezaal, spreekkamer." betekent dat deze ruimteEen fysieke locatie waar een geroosterde activiteit plaatsvindt. Voorbeelden: collegezaal, spreekkamer. tussen de aangegeven tijden niet in gebruik genomen mag worden.
- Toon geannuleerde boekingenEen roostering van een of meer middelen op een of meerdere tijdstippen.
- Geannuleerde boekingenEen roostering van een of meer middelen op een of meerdere tijdstippen. spelen geen rol meer in het rooster maar kunnen zichtbaar gemaakt worden ter informatie.
- Toon genegeerde boekingenEen roostering van een of meer middelen op een of meerdere tijdstippen.
- Genegeerde boekingenEen roostering van een of meer middelen op een of meerdere tijdstippen. spelen geen rol meer in het rooster maar kunnen zichtbaar gemaakt worden ter informatie.
- Toon mijn boekingenEen roostering van een of meer middelen op een of meerdere tijdstippen.
- Bij het maken van een boekingEen roostering van een of meer middelen op een of meerdere tijdstippen. houdt het systeem de boeker bij.
- Indien aangevinkt, worden alleen de door u gemaakte boekingenEen roostering van een of meer middelen op een of meerdere tijdstippen. zichtbaar gemaakt.
![]() Let op: Het kan zijn dat u geen "Filter boekingenEen roostering van een of meer middelen op een of meerdere tijdstippen."-knop ziet of enkele filtercriteria ontbreken.
Let op: Het kan zijn dat u geen "Filter boekingenEen roostering van een of meer middelen op een of meerdere tijdstippen."-knop ziet of enkele filtercriteria ontbreken.
Dit is afhankelijk van de configuratie bij uw organisatie.
Meer uitleg vindt u in Filter boekingen.
Exporteer overzicht
U kunt onderstaande 4 knoppen gebruiken om een link naar het overzicht of het overzicht zelf exporteren naar een programmaEen manier om activiteiten in te delen: iedere activiteit hoort bij een deelprogramma en dit deelprogramma hoort bij een programma. in diverse formaten:
- Maak overzicht link: een link naar deze kalenderoverzicht maken.
- Maak iCal link: een link of export in iCal-formaat, bijvoorbeeld voor Outlook of Google Calendar.
- Download iCal: een export in iCAl-formaat, bijvoorbeeld voor Outlook of Google Calendar.
- Maak XML link: een link in XML formaat.
Maak overzicht link
U exporteert een link van dit overzicht. Deze link produceert een exacte feed van dit (WebberAlgemene benaming voor WebPlanboard of WebView.) overzicht.
Elke keer dat men de link gebruikt wordt het overzicht opnieuw door de WebberAlgemene benaming voor WebPlanboard of WebView. gegenereerd met het voordeel dat de roostergegevens altijd actueel zijn.
D.m.v. het veld "Aantal dagen" kunt u bepalen hoeveel dagen vooruit u in het roosteroverzicht wilt hebben.
De roosters zullen standaard altijd vanaf de huidige dag beginnen.
Standaard wordt altijd 1 link voor alle middelenAlgemene benaming voor iets wat geroosterd kan worden. Dit kan een ding (bijv. een ruimte of apparaat) of een persoon (bijv. een medewerker) zijn. gemaakt.
Een venster verschijnt met daarin de gemaakte link. U kunt deze link kopiëren of direct erop klikken.
![]() Tip: Door de "Begindatum is de datum bovenaan dit overzicht" aan te vinken kunt u het rooster genereren vanaf de getoonde startdatum.
Tip: Door de "Begindatum is de datum bovenaan dit overzicht" aan te vinken kunt u het rooster genereren vanaf de getoonde startdatum.
![]() Tip: U kunt de door u gemaakte link terugvinden in tab 'Mijn configuratie' subtab 'Mijn PermaLinks'.
Tip: U kunt de door u gemaakte link terugvinden in tab 'Mijn configuratie' subtab 'Mijn PermaLinks'.
![]() Tip: Gebruik 'Verwijder permalink' om deze link te verwijderen.
Tip: Gebruik 'Verwijder permalink' om deze link te verwijderen.
Door de "1 link per middelAlgemene benaming voor iets wat geroosterd kan worden. Dit kan een ding (bijv. een ruimte of apparaat) of een persoon (bijv. een medewerker) zijn."-box aan te vinken kunt u een link maken per middelAlgemene benaming voor iets wat geroosterd kan worden. Dit kan een ding (bijv. een ruimte of apparaat) of een persoon (bijv. een medewerker) zijn..
Een venster verschijnt met daarin de gemaakte links. U kunt deze links kopiëren of direct erop klikken.
![]() Tip: U kunt een indexbestand met 1 link per middelAlgemene benaming voor iets wat geroosterd kan worden. Dit kan een ding (bijv. een ruimte of apparaat) of een persoon (bijv. een medewerker) zijn. maken.
Tip: U kunt een indexbestand met 1 link per middelAlgemene benaming voor iets wat geroosterd kan worden. Dit kan een ding (bijv. een ruimte of apparaat) of een persoon (bijv. een medewerker) zijn. maken.
Uitleg hierover vindt u onderaan in sectie Maak indexbestand met 1 link per middelAlgemene benaming voor iets wat geroosterd kan worden. Dit kan een ding (bijv. een ruimte of apparaat) of een persoon (bijv. een medewerker) zijn..
Maak app link
U exporteert een link van dit overzicht. Deze link produceert een feed met de roostergegevens horend bij dit overzicht.
Elke keer dat men de link gebruikt wordt het overzicht opnieuw door de WebberAlgemene benaming voor WebPlanboard of WebView. gegenereerd met het voordeel dat de roostergegevens altijd actueel zijn.
D.m.v. het veld "Aantal dagen" kunt u bepalen hoeveel dagen vooruit u in het roosteroverzicht wilt hebben.
De roosters zullen standaard altijd vanaf de huidige dag beginnen.
Standaard wordt altijd 1 link voor alle middelenAlgemene benaming voor iets wat geroosterd kan worden. Dit kan een ding (bijv. een ruimte of apparaat) of een persoon (bijv. een medewerker) zijn. gemaakt.
Een venster verschijnt met daarin de gemaakte link. De link is in "json" formaat en is bedoeld voor import in een programmas zoals een app voor mobiele telefoons.
![]() Tip: Door de "Begindatum in de datum bovenaan dit overzicht" aan te vinken kunt u het rooster genereren vanaf de getoonde startdatum.
Tip: Door de "Begindatum in de datum bovenaan dit overzicht" aan te vinken kunt u het rooster genereren vanaf de getoonde startdatum.
![]() Tip: U kunt de door u gemaakte link terugvinden in tab 'Mijn configuratie' subtab 'Mijn PermaLinks'.
Tip: U kunt de door u gemaakte link terugvinden in tab 'Mijn configuratie' subtab 'Mijn PermaLinks'.
![]() Tip: Gebruik 'Verwijder permalink' om deze link te verwijderen.
Tip: Gebruik 'Verwijder permalink' om deze link te verwijderen.
Door de "1 link per middelAlgemene benaming voor iets wat geroosterd kan worden. Dit kan een ding (bijv. een ruimte of apparaat) of een persoon (bijv. een medewerker) zijn."-box aan te vinken kunt u een link maken per middelAlgemene benaming voor iets wat geroosterd kan worden. Dit kan een ding (bijv. een ruimte of apparaat) of een persoon (bijv. een medewerker) zijn..
Een venster verschijnt met daarin de gemaakte links. U kunt deze links kopiëren.
![]() Tip: U kunt een indexbestand met 1 link per middelAlgemene benaming voor iets wat geroosterd kan worden. Dit kan een ding (bijv. een ruimte of apparaat) of een persoon (bijv. een medewerker) zijn. maken.
Tip: U kunt een indexbestand met 1 link per middelAlgemene benaming voor iets wat geroosterd kan worden. Dit kan een ding (bijv. een ruimte of apparaat) of een persoon (bijv. een medewerker) zijn. maken.
Uitleg hierover vindt u onderaan in sectie Maak indexbestand met 1 link per middelAlgemene benaming voor iets wat geroosterd kan worden. Dit kan een ding (bijv. een ruimte of apparaat) of een persoon (bijv. een medewerker) zijn..
Maak iCal link
U exporteert een link van dit overzicht. Deze link produceert een iCal-feed geschikt voor digitale agendaEen overzicht waarin de boekingen per dag worden weergegeven, met gelijktijdige boekingen naast elkaar.'s als Outlook.
Elke keer dat men de link gebruikt wordt het overzicht opnieuw door de WebberAlgemene benaming voor WebPlanboard of WebView. gegenereerd met het voordeel dat de roostergegevens altijd actueel zijn.
D.m.v. het veld "Aantal dagen" kunt u bepalen hoeveel dagen vooruit u in het roosteroverzicht wilt hebben.
De roosters zullen standaard altijd vanaf de huidige dag beginnen.
Een venster verschijnt met daarin de gemaakte link. U kunt deze link kopieren of direct importeren in uw agendaEen overzicht waarin de boekingen per dag worden weergegeven, met gelijktijdige boekingen naast elkaar. programmaEen manier om activiteiten in te delen: iedere activiteit hoort bij een deelprogramma en dit deelprogramma hoort bij een programma..
![]() Tip: Door de "Begindatum is de datum bovenaan dit overzicht"-box aan te vinken kunt u het rooster genereren vanaf de getoonde startdatum.
Tip: Door de "Begindatum is de datum bovenaan dit overzicht"-box aan te vinken kunt u het rooster genereren vanaf de getoonde startdatum.
![]() Tip: U kunt de door u gemaakte link terugvinden in tab 'Mijn configuratie' subtab 'Mijn PermaLinks'.
Tip: U kunt de door u gemaakte link terugvinden in tab 'Mijn configuratie' subtab 'Mijn PermaLinks'.
![]() Tip: Gebruik 'Verwijder permalink' om deze link te verwijderen.
Tip: Gebruik 'Verwijder permalink' om deze link te verwijderen.
Door de "1 link per middelAlgemene benaming voor iets wat geroosterd kan worden. Dit kan een ding (bijv. een ruimte of apparaat) of een persoon (bijv. een medewerker) zijn."-box aan te vinken kunt u een link maken per middelAlgemene benaming voor iets wat geroosterd kan worden. Dit kan een ding (bijv. een ruimte of apparaat) of een persoon (bijv. een medewerker) zijn..
Een venster verschijnt met daarin de gemaakte links. U kunt deze links kopiëren of direct erop klikken.
![]() Tip: U kunt voor iCal een indexbestand met 1 link per middelAlgemene benaming voor iets wat geroosterd kan worden. Dit kan een ding (bijv. een ruimte of apparaat) of een persoon (bijv. een medewerker) zijn. maken.
Tip: U kunt voor iCal een indexbestand met 1 link per middelAlgemene benaming voor iets wat geroosterd kan worden. Dit kan een ding (bijv. een ruimte of apparaat) of een persoon (bijv. een medewerker) zijn. maken.
Uitleg hierover vindt u hieronder.
Maak indexbestand met 1 link per middelAlgemene benaming voor iets wat geroosterd kan worden. Dit kan een ding (bijv. een ruimte of apparaat) of een persoon (bijv. een medewerker) zijn.
Door de "1 link per middelAlgemene benaming voor iets wat geroosterd kan worden. Dit kan een ding (bijv. een ruimte of apparaat) of een persoon (bijv. een medewerker) zijn."-box aan te vinken verschijnt wordt een indexbestand gemaakt waaraan deze links worden toegevoegd.
Onderaan ziet u enkele export opties.
Download CSV
Druk op de "Download CSV"-knop om het indexbestand in CSV formaat te krijgen.
Het indexbestand wordt getoond in uw standaard spreadsheet applicatie, bijvoorbeeld Excel.
Exporteer naar HTML
Druk op de "Exporteer naar HTML"-knop om het indexbestand in HTML formaat te krijgen.
Het indexbestand wordt getoond in uw browser applicatie.
![]() Tip: De middelenAlgemene benaming voor iets wat geroosterd kan worden. Dit kan een ding (bijv. een ruimte of apparaat) of een persoon (bijv. een medewerker) zijn. worden alfabetisch gesorteerd per kolom en lege kolommen worden niet getoond.
Tip: De middelenAlgemene benaming voor iets wat geroosterd kan worden. Dit kan een ding (bijv. een ruimte of apparaat) of een persoon (bijv. een medewerker) zijn. worden alfabetisch gesorteerd per kolom en lege kolommen worden niet getoond.
![]() Tip: Indien u "Opslaan in server"-box aanvinkt en een naam in het "Naam overzicht" veld invoert wordt het bestand met deze naam op de WebberAlgemene benaming voor WebPlanboard of WebView.-server opgeslagen.
Tip: Indien u "Opslaan in server"-box aanvinkt en een naam in het "Naam overzicht" veld invoert wordt het bestand met deze naam op de WebberAlgemene benaming voor WebPlanboard of WebView.-server opgeslagen.
Dit is pas handig wanneer u een rooster website wilt beheren.
![]() Let op: De lokatie van het bestand op de server is afhankelijk van de configuratie bij uw organisatie.
Let op: De lokatie van het bestand op de server is afhankelijk van de configuratie bij uw organisatie.
Maak categorie met 1 link per middelAlgemene benaming voor iets wat geroosterd kan worden. Dit kan een ding (bijv. een ruimte of apparaat) of een persoon (bijv. een medewerker) zijn.
Onderaan ziet de ook de "Maak categorie"-knop en bijbehorende invoervelden.
Deze categorie is bedoeld als hulpmiddel bij het inrichten van een app-programmaEen manier om activiteiten in te delen: iedere activiteit hoort bij een deelprogramma en dit deelprogramma hoort bij een programma. zoals een mobiele-telefoon app.
Maak categorie
- In het veld "Naam" vult u de naam van de categorie in.
- In het veld "Icoon" kunt u de URL geven van de icoon horend bij deze categorie.
- In het veld "Omschrijving" vult u informatie over deze categorie in.
In het voorbeeld hierboven is de categorienaam Personen, de Icoon-URL is: "http://www.bitbybit-is.nl/icoon1.html" en de Omschrijving is "Ring beschermers".
Druk op de "Maak categorie"-knop om de categorie in de WebberAlgemene benaming voor WebPlanboard of WebView. op te slaan.
![]() Tip: De categorieën verschijnen in het app-programmaEen manier om activiteiten in te delen: iedere activiteit hoort bij een deelprogramma en dit deelprogramma hoort bij een programma. alfabetisch onder elkaar gesorteerd.
Tip: De categorieën verschijnen in het app-programmaEen manier om activiteiten in te delen: iedere activiteit hoort bij een deelprogramma en dit deelprogramma hoort bij een programma. alfabetisch onder elkaar gesorteerd.
Wanneer men klikt op een categorie dan ziet men alle permalinks horend bij deze categorie.
Deze worden ook alfabetisch onder elkaar gesorteerd. Bovenaan ziet men de omschrijving van deze categorie.
![]() Tip: Het is ook mogelijk om een categorie te maken als u de optie "1 link voor alle middelenAlgemene benaming voor iets wat geroosterd kan worden. Dit kan een ding (bijv. een ruimte of apparaat) of een persoon (bijv. een medewerker) zijn." aangevinkt heeft.
Tip: Het is ook mogelijk om een categorie te maken als u de optie "1 link voor alle middelenAlgemene benaming voor iets wat geroosterd kan worden. Dit kan een ding (bijv. een ruimte of apparaat) of een persoon (bijv. een medewerker) zijn." aangevinkt heeft.
Download iCal
U exporteert een kopie van dit overzicht in iCal-formaat. U kunt deze importeren in uw agendaEen overzicht waarin de boekingen per dag worden weergegeven, met gelijktijdige boekingen naast elkaar. programmaEen manier om activiteiten in te delen: iedere activiteit hoort bij een deelprogramma en dit deelprogramma hoort bij een programma..
Dit is geen feed. Een nadeel is dat de roostergegevens niet meer worden geactualiseerd.
D.m.v. het veld "Aantal dagen" kunt u bepalen hoeveel dagen vooruit u in het roosteroverzicht wilt hebben.
De roosters zullen standaard vanaf vandaag beginnen.
U kunt het gemaakte bestand downloaden en importeren in uw agendaprogramma.
![]() Tip: Door de "Begindatum is de datum bovenaan dit overzicht"-box aan te vinken kunt u het rooster genereren vanaf de getoonde startdatum.
Tip: Door de "Begindatum is de datum bovenaan dit overzicht"-box aan te vinken kunt u het rooster genereren vanaf de getoonde startdatum.
Maak XML link
U exporteert een link van dit overzicht. Deze link produceert een XML-feed van dit overzicht.
Elke keer dat men de link gebruikt wordt het overzicht opnieuw door de WebberAlgemene benaming voor WebPlanboard of WebView. gegenereerd met het voordeel dat de roostergegevens altijd actueel zijn.
De roosters zullen standaard altijd vanaf de huidige dag beginnen.
Een venster verschijnt met daarin de gemaakte link. U kunt deze link kopiëren of direct uitvoeren.
![]() Tip: U kunt de door u gemaakte link terugvinden in tab 'Mijn configuratie' subtab 'Mijn PermaLinks'.
Tip: U kunt de door u gemaakte link terugvinden in tab 'Mijn configuratie' subtab 'Mijn PermaLinks'.
![]() Let op: Het Aantal dagen' instelling en 'Begindatum is de datum bovenaan dit overzicht'-checkbox zijn hier niet van toepassing.
Let op: Het Aantal dagen' instelling en 'Begindatum is de datum bovenaan dit overzicht'-checkbox zijn hier niet van toepassing.
Het aantal dagen in het roosteroverzicht wordt bepaald door een instelling gezet door uw applicatiebeheerder.
![]() Tip: Gebruik 'Verwijder permalink' om deze link te verwijderen.
Tip: Gebruik 'Verwijder permalink' om deze link te verwijderen.
MiddelenAlgemene benaming voor iets wat geroosterd kan worden. Dit kan een ding (bijv. een ruimte of apparaat) of een persoon (bijv. een medewerker) zijn. groeperen
In Menu-optie: 'pas groepering toe' wordt uitgelegd hoe u het rooster van elk middelAlgemene benaming voor iets wat geroosterd kan worden. Dit kan een ding (bijv. een ruimte of apparaat) of een persoon (bijv. een medewerker) zijn. in een aparte kolom kunt krijgen.
U kunt dit ook direct in het overzicht doen m.b.v. de knop Pas groepering toe.
M.b.v. de knop Deactiveer groepering delen alle middelenAlgemene benaming voor iets wat geroosterd kan worden. Dit kan een ding (bijv. een ruimte of apparaat) of een persoon (bijv. een medewerker) zijn. weer dezelfde kolom.
U kunt ook een overzicht maken waarin een deel van de middelenAlgemene benaming voor iets wat geroosterd kan worden. Dit kan een ding (bijv. een ruimte of apparaat) of een persoon (bijv. een medewerker) zijn. hebben een eigen kolom en andere middelenAlgemene benaming voor iets wat geroosterd kan worden. Dit kan een ding (bijv. een ruimte of apparaat) of een persoon (bijv. een medewerker) zijn. delen dezelfde kolom.
Pas groepering toe
Stel dat u de middelenAlgemene benaming voor iets wat geroosterd kan worden. Dit kan een ding (bijv. een ruimte of apparaat) of een persoon (bijv. een medewerker) zijn. in aparte kolommen wilt zien.
- Klik op de knop Meer opties. Het scherm met o.a. Groepeer middelenAlgemene benaming voor iets wat geroosterd kan worden. Dit kan een ding (bijv. een ruimte of apparaat) of een persoon (bijv. een medewerker) zijn. verschijnt.
- Klik op de knop Pas groepering toe.
In het roosteroverzicht verschijnen de middelenAlgemene benaming voor iets wat geroosterd kan worden. Dit kan een ding (bijv. een ruimte of apparaat) of een persoon (bijv. een medewerker) zijn. in aparte kolommen.
In de figuur toont de eerst kolom de boekingenEen roostering van een of meer middelen op een of meerdere tijdstippen. van Bilbo.
Deactiveer groepering
Stel dat u alle middelenAlgemene benaming voor iets wat geroosterd kan worden. Dit kan een ding (bijv. een ruimte of apparaat) of een persoon (bijv. een medewerker) zijn. in dezelfde kolom wilt zien.
- Klik op de knop Meer opties. Het scherm met o.a. Groepeer middelenAlgemene benaming voor iets wat geroosterd kan worden. Dit kan een ding (bijv. een ruimte of apparaat) of een persoon (bijv. een medewerker) zijn. verschijnt.
- Klik op de knop Deactiveer groepering.
- In de figuur op dinsdag verschijnen twee boekingenEen roostering van een of meer middelen op een of meerdere tijdstippen. in dezelfde kolom: de eerste met Gandalf en de tweede met Bilbo.
MiddelenAlgemene benaming voor iets wat geroosterd kan worden. Dit kan een ding (bijv. een ruimte of apparaat) of een persoon (bijv. een medewerker) zijn. op volgorde groeperen
U kunt de middelenAlgemene benaming voor iets wat geroosterd kan worden. Dit kan een ding (bijv. een ruimte of apparaat) of een persoon (bijv. een medewerker) zijn. op een gewenste volgorde groeperen.
- In het Gegroepeeerde middelenAlgemene benaming voor iets wat geroosterd kan worden. Dit kan een ding (bijv. een ruimte of apparaat) of een persoon (bijv. een medewerker) zijn. venster selecteert u een middelAlgemene benaming voor iets wat geroosterd kan worden. Dit kan een ding (bijv. een ruimte of apparaat) of een persoon (bijv. een medewerker) zijn. en sleept u deze voor of na een ander middelAlgemene benaming voor iets wat geroosterd kan worden. Dit kan een ding (bijv. een ruimte of apparaat) of een persoon (bijv. een medewerker) zijn..
- In de figuur is Gandalf nu bovenaan in het Gegroepeerde middelenAlgemene benaming voor iets wat geroosterd kan worden. Dit kan een ding (bijv. een ruimte of apparaat) of een persoon (bijv. een medewerker) zijn. venster.
- In de figuur is Gandalf nu bovenaan in het Gegroepeerde middelenAlgemene benaming voor iets wat geroosterd kan worden. Dit kan een ding (bijv. een ruimte of apparaat) of een persoon (bijv. een medewerker) zijn. venster.
- Klik op de knop Pas groepering toe.
In de figuur ziet u dat in het overzicht Gandalf nu in de eerste kolom verschijnt en Bilbo pas in de tweede.
Een deel van de middelenAlgemene benaming voor iets wat geroosterd kan worden. Dit kan een ding (bijv. een ruimte of apparaat) of een persoon (bijv. een medewerker) zijn. groeperen en de andere deel niet
Stel dat u een deel van de middelenAlgemene benaming voor iets wat geroosterd kan worden. Dit kan een ding (bijv. een ruimte of apparaat) of een persoon (bijv. een medewerker) zijn. in aparte kolommen wilt zien en de rest in dezelfde kolom.
- Sleep de middelenAlgemene benaming voor iets wat geroosterd kan worden. Dit kan een ding (bijv. een ruimte of apparaat) of een persoon (bijv. een medewerker) zijn. die dezelfde kolom delen van het venster Gegroepeerde middelenAlgemene benaming voor iets wat geroosterd kan worden. Dit kan een ding (bijv. een ruimte of apparaat) of een persoon (bijv. een medewerker) zijn. bovenaan naar het venster Ongegroepeerde middelenAlgemene benaming voor iets wat geroosterd kan worden. Dit kan een ding (bijv. een ruimte of apparaat) of een persoon (bijv. een medewerker) zijn. onderaan.
- In de figuur zijn de middelenAlgemene benaming voor iets wat geroosterd kan worden. Dit kan een ding (bijv. een ruimte of apparaat) of een persoon (bijv. een medewerker) zijn. Gandalf en Tom naar beneden gesleept.
- Klik op de knop Pas groepering toe.
In de figuur ziet u dat in het overzicht Gandalf en Tom in de kolom Ongegroepeerde middelenAlgemene benaming voor iets wat geroosterd kan worden. Dit kan een ding (bijv. een ruimte of apparaat) of een persoon (bijv. een medewerker) zijn. verschijnen.
![]() Tip: Als u alleen de roosters van de middelenAlgemene benaming voor iets wat geroosterd kan worden. Dit kan een ding (bijv. een ruimte of apparaat) of een persoon (bijv. een medewerker) zijn. in het venster Gegroepeerde middelenAlgemene benaming voor iets wat geroosterd kan worden. Dit kan een ding (bijv. een ruimte of apparaat) of een persoon (bijv. een medewerker) zijn. wilt zien, vinkt u de box Toon ongegroepeerde uit.
Tip: Als u alleen de roosters van de middelenAlgemene benaming voor iets wat geroosterd kan worden. Dit kan een ding (bijv. een ruimte of apparaat) of een persoon (bijv. een medewerker) zijn. in het venster Gegroepeerde middelenAlgemene benaming voor iets wat geroosterd kan worden. Dit kan een ding (bijv. een ruimte of apparaat) of een persoon (bijv. een medewerker) zijn. wilt zien, vinkt u de box Toon ongegroepeerde uit.
![]() Tip: U kunt meerdere opeenvolgende middelenAlgemene benaming voor iets wat geroosterd kan worden. Dit kan een ding (bijv. een ruimte of apparaat) of een persoon (bijv. een medewerker) zijn. als volgt slepen:
Tip: U kunt meerdere opeenvolgende middelenAlgemene benaming voor iets wat geroosterd kan worden. Dit kan een ding (bijv. een ruimte of apparaat) of een persoon (bijv. een medewerker) zijn. als volgt slepen:
- Klik op het eerste te slepen middelAlgemene benaming voor iets wat geroosterd kan worden. Dit kan een ding (bijv. een ruimte of apparaat) of een persoon (bijv. een medewerker) zijn..
- Houd de Shift-toets ingedrukt.
- Klik op het laatste te slepen middelAlgemene benaming voor iets wat geroosterd kan worden. Dit kan een ding (bijv. een ruimte of apparaat) of een persoon (bijv. een medewerker) zijn. en sleep dan.
Onderdeel van WebView[NL] Het gedeelte van de Webber waarmee men roosters kan bekijken.[EN] The Webber component that enables viewing of the timetables.